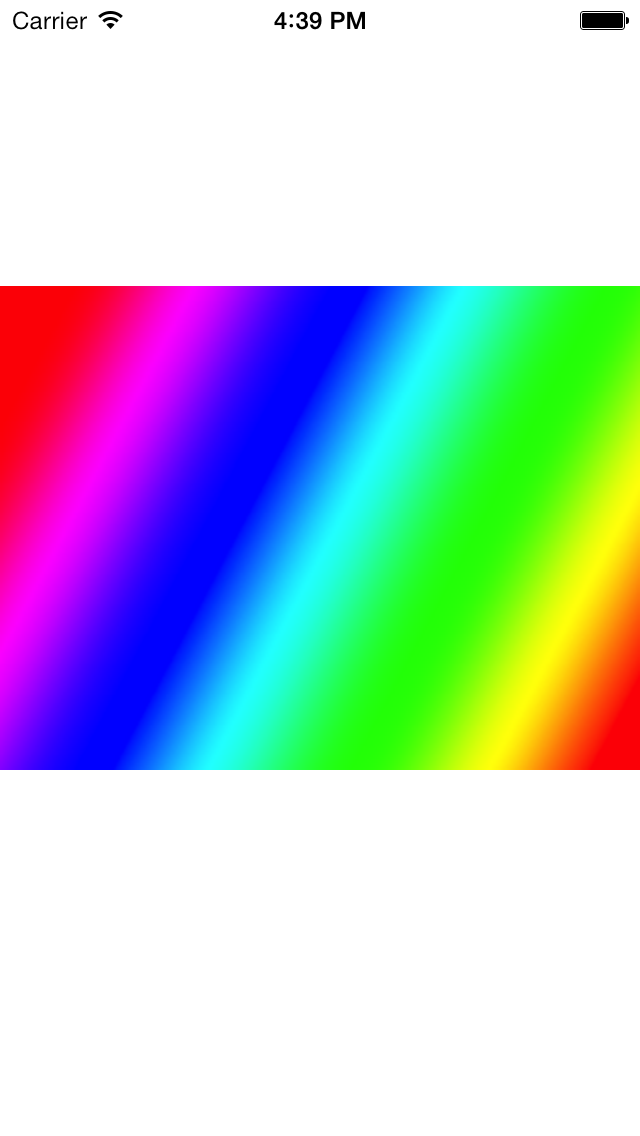Asynchronous Operations in iOS with Grand Central Dispatch
Grand Central Dispatch, or GCD for short, is a C API that makes it exceptionally easy to perform asynchronous operations in iOS. Asynchronous operations are a fundamental part of every iOS app when you want to perform long operations without freezing or blocking the user interface. You can image that if your entire app froze without warning then your users would get quite irritated.With GCD, you can line up blocks of code in a queue for the system to execute as necessary. These blocks or operations, will be dispatched in the queue to another thread, leaving your main UI thread to continue its tasks. It’s important to know that GCD will use separate threads for it’s operations but which thread it isn’t important to you. All that matters is that your long running process in a separate thread outside the main thread where your UI and gestures are running.
GCD queues can be concurrent or serial but serial queues (where there is one queue and each item is executed one after the other in order) are easier to understand so we’ll look at those.
The more important functions you’ll need are for creating the queue:
dispatch_queue_t dispatch_queue_create(const char *label, dispatch_queue_attr_t attr);
void dispatch_async(dispatch_queue_t queue, dispatch_block_t block); dispatch_queue_t dispatch_get_current_queue(void);
dispatch_queue_t dispatch_get_main_queue(void); dispatch_get_current_queue function will return the current queue from which the block is dispatched and the dispatch_get_main_queue function will return the main queue where your UI is running.The
dispatch_get_main_queue function is very useful for updating the iOS app’s UI as UIKit methods are not thread safe (with a few exceptions) so any calls you make to update UI elements must always be done from the main queue.A typical GCD call would look something like this:
// Doing something on the main thread
dispatch_queue_t myQueue = dispatch_queue_create("My Queue",NULL);
dispatch_async(myQueue, ^{
// Perform long running process
dispatch_async(dispatch_get_main_queue(), ^{
// Update the UI
});
});
// Continue doing other stuff on the
// main thread while process is running.
NSArray *images = @[@"http://example.com/image1.png",
@"http://example.com/image2.png",
@"http://example.com/image3.png",
@"http://example.com/image4.png"];
dispatch_queue_t imageQueue = dispatch_queue_create("Image Queue",NULL);
for (NSString *urlString in images) {
dispatch_async(imageQueue, ^{
NSURL *url = [NSURL URLWithString:urlString];
NSData *imageData = [NSData dataWithContentsOfURL:url];
UIImage *image = [UIImage imageWithData:imageData];
NSUInteger imageIndex = [images indexOfObject:urlString];
UIImageView *imageVIew = (UIImageView *)[self.view viewWithTag:imageIndex];
if (!imageView) return;
dispatch_async(dispatch_get_main_queue(), ^{
// Update the UI
[imageVIew setImage:image];
});
});
}
// Continue doing other stuff while images load. imageView before dispatching to the main thread. This avoids the main queue dispatch if the network request took a long time and the imageView
is no longer there for one reason or another. Once a block has been
dispatched onto a queue, it’s not possible to stop it. The block will
execute to completion and there’s nothing you can do. If you have a very
long running process, such as loading a URL, you should add logic
between each step to check to see if it should continue and if it’s
still appropriate to finish the operation.That’s it. Start build queues and making your UI more responsive.
Aside: Concurrency
If you want to run a single independent queued operation and you’re not concerned with other concurrent operations, you can use the global concurrent queue:dispatch_queue_t globalConcurrentQueue =
dispatch_get_global_queue(DISPATCH_QUEUE_PRIORITY_DEFAULT, 0)
DISPATCH_QUEUE_PRIORITY_HIGHItems dispatched to the queue will run at high priority, i.e. the queue will be scheduled for execution before any default priority or low priority queue.
DISPATCH_QUEUE_PRIORITY_DEFAULTItems dispatched to the queue will run at the default priority, i.e. the queue will be scheduled for execution after all high priority queues have been scheduled, but before any low priority queues have been scheduled.
DISPATCH_QUEUE_PRIORITY_LOWItems dispatched to the queue will run at low priority, i.e. the queue will be scheduled for execution after all default priority and high priority queues have been scheduled.
DISPATCH_QUEUE_PRIORITY_BACKGROUNDItems dispatched to the queue will run at background priority, i.e. the queue will be scheduled for execution after all higher priority queues have been scheduled and the system will run items on this queue on a thread with background status as per setpriority(2) (i.e. disk I/O is throttled and the thread’s scheduling priority is set to lowest value).
from queue.h